
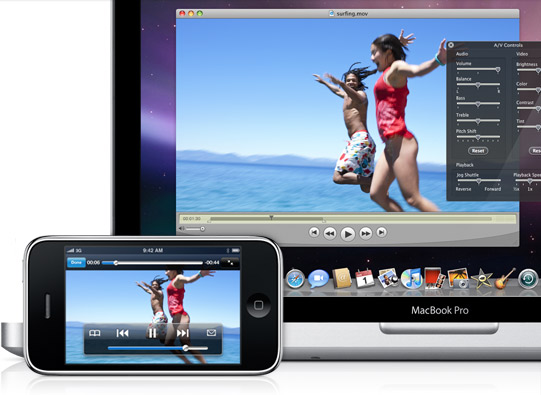
To record a select portion, simply pull your cursor across the screen to create a boundary. Doing so will bring up the general Screenshot menu, and on the right-hand side of this, there’s the option to either record the entire screen or record a select portion. To access the toolbar, simply utilise the keyboard shortcut ‘Cmd+Shift+5’, or if you own MacBook with a Touch Bar, then you also choose to access it from there. It not only allows you to screenshot, but also to record your screen at the touch of a button.
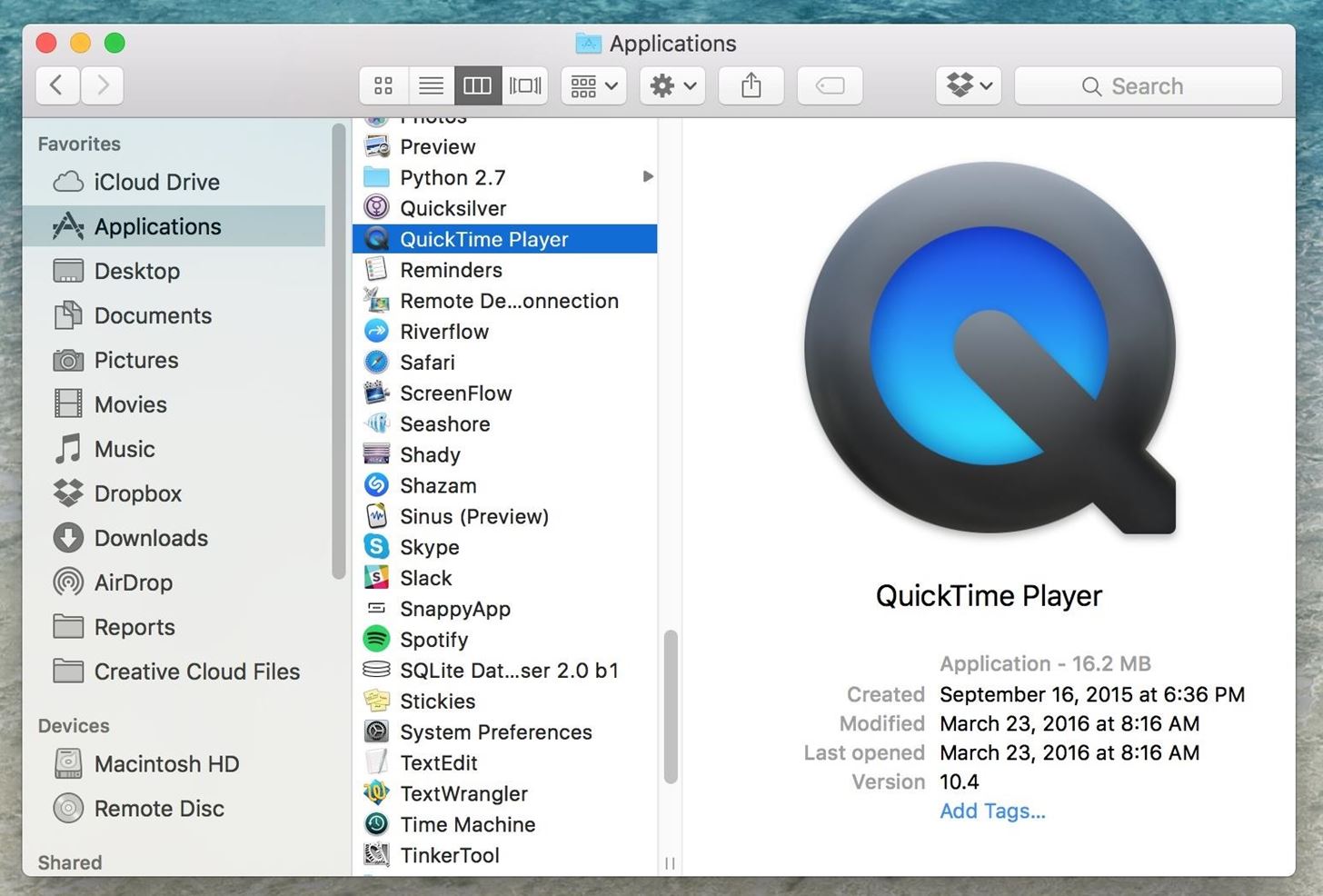
MacOS’ Screenshot Toolbar (as present on MacOS Mojave and later) is a versatile tool. 1 Use the Screenshot Toolbar – (Cmd+Shift+5)


 0 kommentar(er)
0 kommentar(er)
